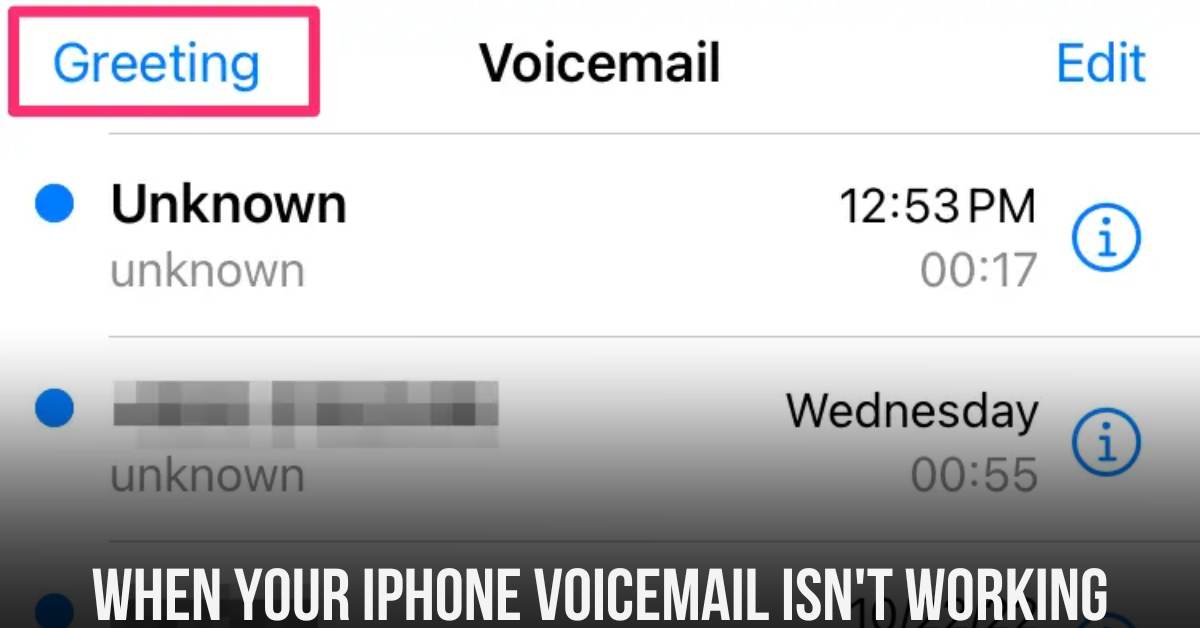For years, visual voicemail has been a standout feature that drew users to iPhones. However, if your iPhone’s voicemail is acting up or not working, it can be frustrating. This one-stop troubleshooting guide will help you get your voicemail back up and running.
What to Do if Your iPhone’s Voicemail Isn’t Working
Here’s a step-by-step guide to troubleshoot and fix issues with your iPhone’s voicemail.
1. Make Sure Voicemail Is Set Up on Your iPhone
- Launch the Phone app.
- Tap the Voicemail tab at the bottom.
- If voicemail hasn’t been set up or needs reconfiguration, tap “Set Up,” then follow the on-screen instructions to create a voicemail password and choose or record a greeting.
Quick Tip: For brand new iPhones, or if you’ve previously turned off voicemail, you may need to enable it in your phone settings.
2. Check Your Greeting
- Open the Phone app and tap the Voicemail tab.
- Tap “Greeting” at the top left of the screen.
- Ensure it’s set to “Custom.” If it’s set to “Default,” switch it to “Custom.”
- You can preview or record your greeting here. Tap “Save” when you’re done.
3. Verify Call Forwarding Is Off
- Open the Settings app.
- Tap “Phone.”
- Select “Call Forwarding.”
- Disable call forwarding by toggling the switch off. It should appear grayed out.
4. Test Your Voicemail by Dialing It Directly
- Launch the Phone app.
- Go to the Keypad tab at the bottom.
- Hold down the “1” key to dial your voicemail and listen to your messages.
- Alternatively, dial your phone number manually, enter your voicemail PIN when prompted.
If you can’t connect to your voicemail manually or have forgotten your passcode, contact your cellular provider’s customer support.
5. Toggle Cellular Service Off and On
While unlikely, sometimes toggling cellular data can resolve issues.
- Swipe down from the top right to access the Control Center.
- Tap the Airplane mode button to turn it on.
- Wait two minutes and turn off Airplane mode.
6. Enable Wi-Fi Calling
If you have a weak cellular signal, enabling Wi-Fi calling may help.
- Open Settings.
- Tap “Cellular.”
- Select “Wi-Fi Calling” and toggle it on.
7. Clear Your Mailbox
If your mailbox is full, it can lead to voicemail issues. Delete unwanted voicemails to free up space.
Quick Tip: You can still listen to deleted voicemails in the Voicemail tab of the Phone app.
8. Turn On Cellular Data
Ensure cellular data is enabled, especially if connectivity issues are affecting voicemail access.
- Open Settings.
- Tap “Cellular.”
- Select “Cellular Data Options” and enable “Data Roaming.”
9. Close and Reopen the Phone App
Sometimes, restarting the app can resolve minor software glitches.
10. Check for a Carrier Settings Update
Carrier updates may sometimes interfere with voicemail. You can manually check for updates in your phone’s settings.
You may be interested in our other articles about technology if you enjoyed this one:
- Windows 11 KB5031455 Update Woes: Installation Failures and Game Crashes
- How to Unlock UK Netflix with the Best VPN?
11. Reset Network Settings (Last Resort)
If voicemail still isn’t working, reset network settings. This will remove Wi-Fi networks and their passwords.
- Go to Settings.
- Tap “General.”
- Scroll to the bottom and tap “Transfer or Reset iPhone.”
- Tap “Reset,” and choose “Reset Network Settings.”
12. Contact Your Carrier
If the problem persists after troubleshooting, reach out to your carrier for assistance. They can help you identify and resolve voicemail issues specific to your carrier.
Voicemail is a valuable feature, and resolving issues promptly is essential to ensure you don’t miss important messages.